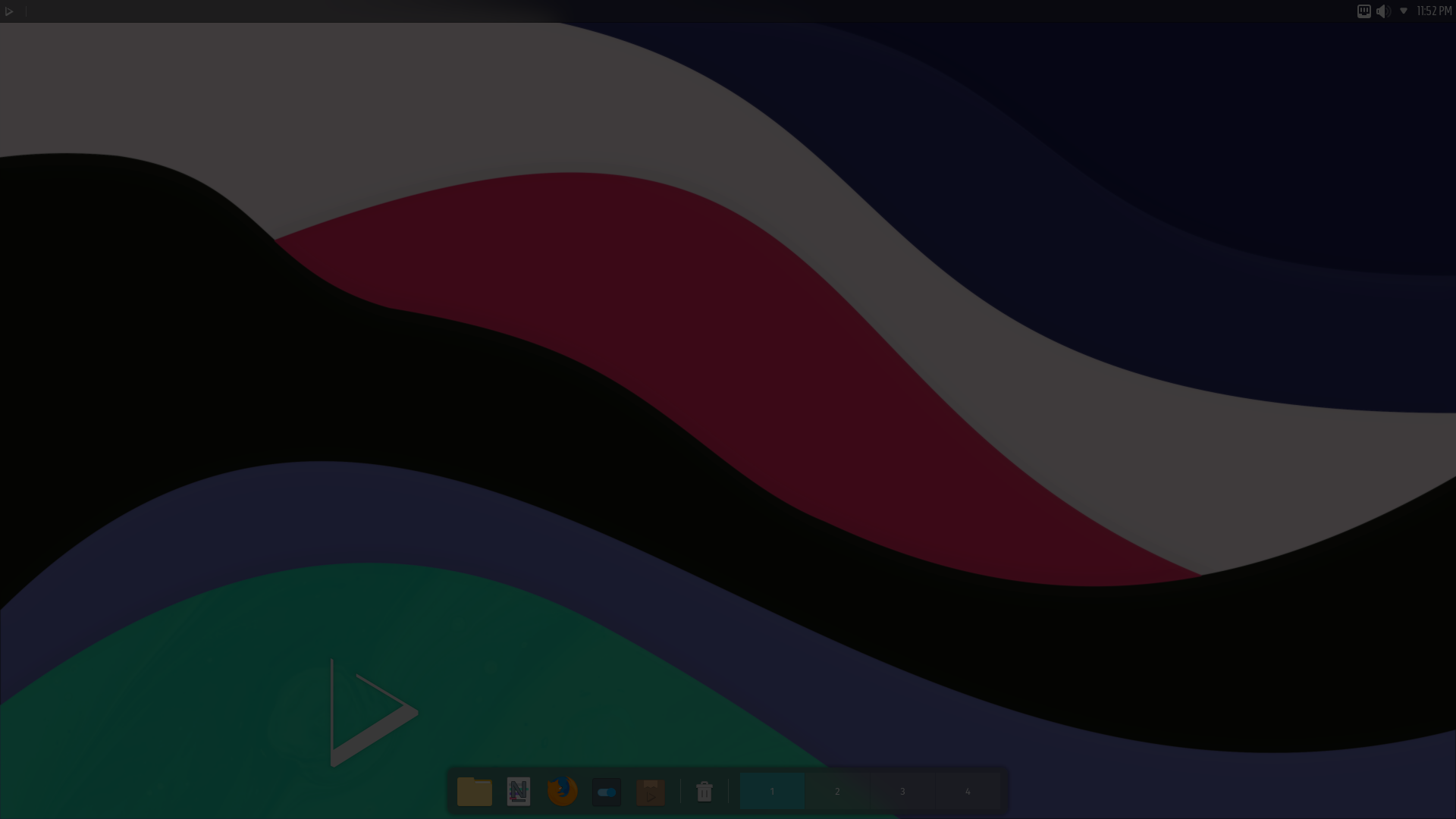Below is a list of release notes that we recommend reading before installing the distribution.
📜 Table of Contents
- Installing Nitrux
- Upgrading From Previous Versions
- Minimal ISO Information
- Misc. Information
- Virtualizing Nitrux
- Virtual Appliances Information
- Managing AppImages
- Live Session
- Latte Layouts
- Support for Other Self-Contained Formats
- Alternative Stores
- Installing Steam
- Using Wine
- Nvidia Proprietary Driver Information
- Wayland Information
- Updating MESA
- Lutris Information
- Kvantum Theming
🗒 Notes
Installing Nitrux
- Check this tutorial to install the distribution.
Upgrading From Previous Versions
- To upgrade from the previous version of Nitrux (2.1.0) with NX Desktop to version 2.1.1, do the following (assuming a fresh installation).
sudo apt update && sudo apt install --only-upgrade nitrux-repositories-config sudo apt install -o Dpkg::Options::="--force-overwrite" amdgpu-firmware-extra sudo apt install -o Dpkg::Options::="--force-overwrite" linux-firmware sudo apt install -o Dpkg::Options::="--force-overwrite" amd64-microcode sudo apt clean && sudo apt autoclean && sudo apt update && sudo apt upgrade sudo apt dist-upgrade sudo apt autoremove cp -r /etc/skel/.zshrc .zshrc && source .zshrc cp -r /etc/skel/.bak.bashrc .bashrc cp -r /etc/skel/.config/latte/nx-floating-* .config/latte/nx-floating-* && latte-dock -d -r & cp -r /etc/xdg/kwinrc .config/kwinrc && kwin_x11 --replace & sudo reboot
- To upgrade from the previous version of Nitrux (2.1.0) without NX Desktop (a.k.a, Minimal) to version 2.1.1, do the following (assuming a fresh installation).
sudo apt update && sudo apt install --only-upgrade nitrux-repositories-config sudo apt install -o Dpkg::Options::="--force-overwrite" linux-firmware sudo apt install -o Dpkg::Options::="--force-overwrite" amd64-microcode sudo apt dist-upgrade sudo apt autoremove cp -r /etc/skel/.zshrc .zshrc && source .zshrc cp -r /etc/skel/.bak.bashrc .bashrc cp -r /etc/skel/.jwmrc .jwmrc sudo reboot
Please note that starting from version 2.1.1 to manage Debian packages users should use PackageKit (pkcon).
Minimal ISO Information
- To install other desktop environments using the minimal ISO, see Installing other DEs in Nitrux.
- When installing the meta-packages to add other desktop environments in the minimal ISO, depending on the meta-package, it may or may not include the complimentary utilities such as a file manager, text editor, terminal emulator, web browser, etc., or additional hardware drivers. As well as customizations of any kind, this is not a bug.
- Super+T opens the terminal.
- Super+L switches the keyboard layout.
- By default, ‘latam’ and ‘us’ layouts, so make sure to adjust this setting to your keyboard layout.
- The JWM configuration file is ~/.jwmrc.
- To start Calamares in the minimal ISO, run the following command.
sudo -E calamares -d
Misc. Information
- We also include a simple text file called installed_pkgs.txt in the root that, as its name suggests, lists all installed packages by default in the distribution. This file is present in both ISO files, and users can use it to compare more extensive changes from release to release, like package updates.
Virtualizing Nitrux
- OpenGL acceleration is used by default if you use Nitrux in a VM, open System Settings>Monitor>Compositor, and select XRandr in addition to disabling desktop effects like Blur for better performance. Additionally, disable the compositor in System Settings and utilize a lighter alternative like xcompmgr.
- To utilize 3D acceleration in a hypervisor like VirtualBox, please use the guest additions ISO from Oracle, do not use the Debian packages from the repositories. For VMware Workstation and VMware Player, please use the package open-vm-tools-desktop from the repositories. After installing the VirtualBox guest additions using the ISO, do not remove the ISO and reboot; remove the ISO from the VM after successfully booting to the session.
- By default, when creating a new virtual machine in VirtualBox, the graphics controller selected is VMSVGA, which requires the guest additions to be installed to change the screen resolution. Changing the graphics controller to VBoxVGA or VBoxSVGA will allow changing the window resolution without the guest additions.
Virtual Appliances Information
- We’ve added two virtual appliances for those interested in trying Nitrux in a virtual machine (download links in Release Announcement). The virtual appliances are created using VirtualBox 6.1.26. Below is a comparison table of the virtual appliances’ default configuration.
- If you’re creating a virtual machine of your own, we recommend using the settings in the table below.
- After adding the virtual appliances, Users can configure their hardware settings to fit the host capabilities.
- The password for the virtual appliances and the default user is nitrux.
- Where applicable, no extra software (other than the Oracle Guest Additions) is installed.
| Default VM Configuration | Standard (w/ NX Desktop) | Minimal (w/o NX Desktop) | |
|---|---|---|---|
| General | Encrypted Storage | ✔ | |
| System | Motherboard, CPU, RAM | 6GB RAM 6 CPU Cores |
800MB RAM 1 CPU Core |
| EFI, VT-x/AMD-v, KVM, nested paging | |||
| ICH9 | |||
| Screen | Graphics Controller | 128MB | 16MB |
| VMSVGA | |||
| 3D acceleration | ✔ | 🚫 | |
| Storage | SATA | 4x Ports w/ host cache | |
| Audio | PulseAudio, Intel HD Audio | ✔ | |
| Network | Intel 82545EM Server | ✔ | |
| Serial Ports | 🚫 | ||
| USB | USB 3.0 | ✔ | 🚫 |
| USB 2.0, 1.1 | ✔ | ✔ | |
| Extras | Guest Additions from ISO | ✔ | 🚫 |
Managing AppImages
- The managed locations (and thus the default) for AppImages in Nitrux are /Applications and ~/Applications.
- AppImages launched from the application menu will be launched using firejail for sandboxing by default.
- Some AppImages refuse to run when using Firejail but will run otherwise when using a specific flag. This problem is most visible with some Electron applications or Chromium-based web browsers. To run these AppImages, append the following Chromium flag.
electron-app.AppImage --no-sandbox chromium-based-browser.AppImage --no-sandbox
-
- We strongly emphasize that we do not recommend running AppImages without the sandbox, especially web browsers.
Live Session
- The default user is nitrux, and there’s no password.
Latte Layouts
- We include three layouts for the desktop, two are variations of a default top panel and bottom dock, and the other is a single bottom panel. To change between them, right-click the dock or the panel.
- Note: Using the Global Theme KCM and checking “Use desktop layout from theme” does not change the layout and will cause issues with Latte.
Support for Other Self-Contained Formats
- The Flathub repository is not added by default. However, it can be easily added using Plasma Discover by going to Settings>Add Source or using the terminal and running the following commands.
flatpak remote-add --if-not-exists flathub https://flathub.org/repo/flathub.flatpakrepo
Alternative Stores
- Users can install Plasma Discover using the terminal to manage Flatpaks and Debian packages and their repositories.
pkcon install plasma-discover
Installing Steam
- Steam can be installed from the applications menu.
Using Wine
- Nitrux is exclusively a 64-bit Linux distribution; however, users can install software like Steam (32-bit) using Flatpak and Bottles (AppImage/Flatpak) to run Windows software.
Nvidia Proprietary Driver Information
- We have added another ISO that includes the Nvidia proprietary driver without our X11 configuration by default, see Release Announcement.
- We want to thoroughly stress that it is an unofficial ISO as we do not intend to officially include proprietary software as part of the distribution.
- For some laptops, it may be necessary to add our X11 configuration for PRIME to work correctly.
-
- The command below will install the driver, the driver settings program, the PRIME command, and our X11 configuration for the Nvidia driver. After installing the package, the default PRIME profile will be on-demand for laptop users.
- The default TTY for the graphical session can change if your computer utilizes the Nvidia proprietary driver.
-
pkcon install nvidia-x11-config
Wayland Information
- The Plasma (Wayland) session works better with Intel and AMD graphics cards and Nvidia graphics cards using the Noveau driver. Additionally, the session can work with Nvidia graphics cards utilizing the proprietary driver, albeit with reduced performance.
- We’ve recently removed the package from the default installation, but users can install it using the following command.
pkcon install nx-desktop-wayland-legacy plasma-workspace-wayland
Updating MESA
- We also offer users the possibility of using Git builds of MESA to complement the performance gains from utilizing either the two new kernel options, Liquorix or Xanmod. To do this, run the following commands.
pkcon install mesa-git && pkcon update
Lutris Information
- Lutris can be installed in the distribution from our repository. To do this, run the following commands.
pkcon install lutris
Kvantum Theming
- Using the Global Theme KCM does not alter the Kvantum theme; to properly change the Kvantum theme, use Kvantum Manager.
- The Kvantum theme does not pick up the color scheme selected using the Colors KCM since the Kvantum SVG theme engine does not work. When Kvantum is used, the color scheme complements the Kvantum theme, as the theme already provides the colors for the UI widgets.
- Discover and the Maui apps use QML and not QtWidgets like System Settings, Ark, KCalc, etc. So they are not themed to the full extent that QtWidgets apps are because Kvantum does not support QML adequately.
- Both Kvantum themes support transparency and blur, but it’s not enabled by default.