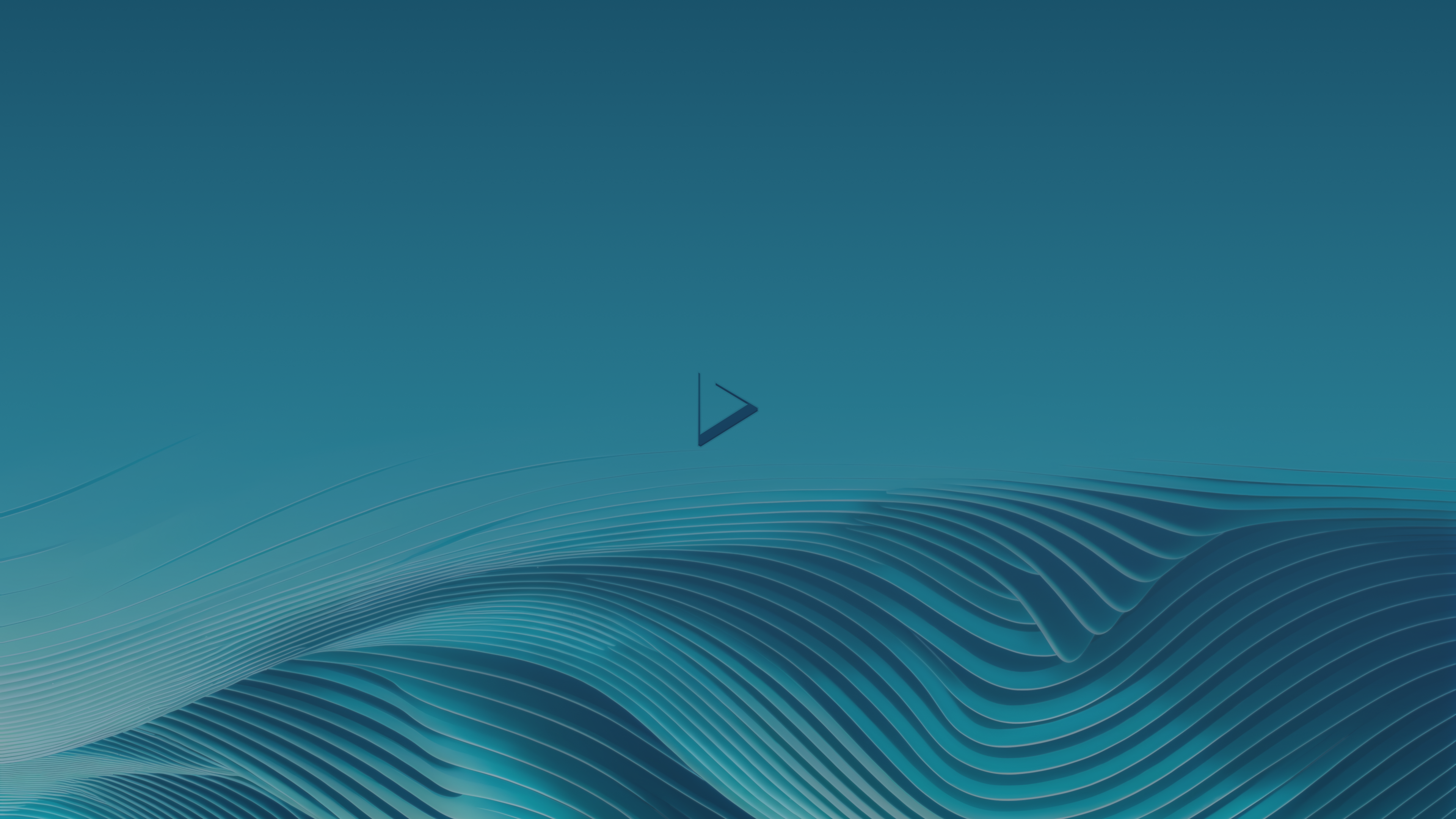Below is a list of release notes we recommend reading before installing the distribution.
📜 Table of Contents
- Installing Nitrux
- Virtualizing Nitrux
- Filesystem, Security, Privacy, and Anonymization Features Information
- Upgrading Nitrux from a Previous Version
- Using NX Desktop
- Software Management
- Creating and Managing Backups
- Creating OpenRC and User Services
- Creating Network Shares
- Support for Other Desktop Environments
- Wayland Information
- PipeWire Information
- MESA Information
- Plasma X11 Session Information
- Latte Dock Information
- NVIDIA Proprietary Driver Information
- General Gaming Information
- Using Kernel Boot to swap Kernels
- Using VMetal in Nitrux
- Using Hypervisors in Nitrux
- Misc. Information
🗒 Notes
Installing Nitrux
- For a list of system requirements, see System Requirements.
- To install the distribution on a computer, see Installing Nitrux.
- Since Nitrux 3.2.1, our ISO files are signed with a GPG key to ensure their authenticity, and we only provide SHA512 checksum files to ensure their integrity; see Verify the ISO Integrity and Authenticity.
Disclaimer: We do not develop the Calamares installer. Please create issues at its bug tracker here to request features or report problems.
Virtualizing Nitrux
- To install the distribution on a virtual machine, see Virtualizing Nitrux.
Disclaimer: We do not develop VirtualBox, GNOME Boxes, or VMware Workstation/Player. If you have issues with these hypervisors, such as graphical problems, please inform their developers at their respective bug trackers.
Filesystem, Security, Privacy, and Anonymization Features in Nitrux
- Nitrux provides multiple ways to encrypt information, including block-device using dm-crypt (see File Encryption in Nitrux), filesystem-level using f2fscrypt, and userland encryption tools like fscrypt and Plasma Vaults.
- Nitrux enables multiple security features and policies by default in addition to any encryption capabilities; see Default Security Policies in Nitrux.
- Since Nitrux 2.6.0, the root directory is immutable by default, meaning its contents cannot be changed; see XFS Features and Root Immutability in Nitrux.
- Additionally, since Nitrux 2.8.1, the distribution includes other security mechanisms, such as the following.
- Advanced Intrusion Detection Environment, or AIDE, is an intrusion detection system that detects changes to files on the local system. It creates a database from the regular expression rules that it finds from the config file.”; see Using and Configuring AIDE.
- Utilities to protect user’s privacy and anonymity while browsing the Internet; see Online Anonymization using Tor and DNSCrypt-Proxy 2.
- System-wide ad-blocking using dbab; see Ad-blocking in Nitrux using dbab.
- 🔰 Information: For more extensive information about configuring dbab, see the documentation for dbab.
Upgrading Nitrux from a Previous Version
- To upgrade from previous versions of Nitrux, check out our tutorial on how to upgrade Nitrux.
Using NX Desktop
- To get acquainted with using NX Desktop, see the tutorial about using NX Desktop.
Software Management
- Nitrux is a distribution that doesn’t revolve around a package manager like other distributions; in Nitrux, the preferred method of obtaining new software is using AppImages. However, we understand that not all software is available as an AppImage. So, by default, we have included various options for users, such as Flatpak and Distrobox, to complement AppImages.
- To learn how to manage software in Nitrux, see the tutorial about Software Management.
- Users can also create their AppImages; to do that, see the following tutorials.
- See our tutorial on making an AppImage in Nitrux.
- See our tutorial on making a web AppImage in Nitrux.
Creating and Managing Backups
- Nitrux allows users to back up their data using Kup since version 1.1.9 (July 27th, 2019). You can find Kup in System Settings>Backups.
- To use it, see How to create backups using Kup.
Creating OpenRC and User Services
- Nitrux does not use systemd as its init system; instead, it uses OpenRC.
- See How to create service files in Nitrux pt. 1: OpenRC will create and use system services.
- See How to create service files in Nitrux pt. 2: User to create and use user services.
Creating Network Shares
- Nitrux includes support for Samba and NFS shares.
- To create and use Samba shares, see How to create and access Samba shares in Nitrux.
Support for Other Desktop Environments
- By default, Nitrux uses the Plasma desktop with our customization layer, NX Desktop. Our desktop shell, Maui Shell, is being developed. Our focus is on Plasma and MauiKit. However, users can install other desktop environments using Distrobox. For more information, see our tutorial, Installing other DEs in Nitrux.
- ⚠️ Important: Using Distrobox to install other desktop environments is a feature considered “an experiment” by the Distrobox developer, so keep that in mind.
- Regarding Maui Shell, as of September 1st, 2023, Maui Shell development focuses on Qt6. Therefore, we’re not providing new ISO files at the moment. To test Maui Shell, please compile it using a container.
- ⚠️ Important: Please report issues with Maui Shell at its bug tracker.
Wayland Information
- Starting with Nitrux 2.8.1, the distribution uses a Wayland session (Plasma Wayland) by default.
PipeWire Information
- Since Nitrux 2.6.0, the distribution includes PipeWire by default.
MESA Information
- Due to a significant issue with MESA from Git preventing any keyboard input, Nitrux no longer includes development versions of MESA.
- If using a graphics processor that uses MESA drivers and the GUI does not work, check whether your GPU is loading its firmware. To check, run the following command after logging in to a TTY.
lspci -v | grep -A 10 -i "VGA compatible controller" lshw -C display
Disclaimer: We do not develop or package MESA. To file bugs against MESA, please use their bug tracker here.
Plasma X11 Session Information
- Starting with Nitrux 2.8.1, the Plasma X11 session is no longer the default. However, we understand that Wayland may not provide the best experience for many users, especially those with NVIDIA graphic processors. For these users, run the command below to restore the Plasma X11 session as a selectable session in SDDM.
- ⚠️ Important: The command below modifies a file in the root directory; see XFS Features and Root Immutability in Nitrux.
- 🔰 Information: After running the command below, log out, select Plasma X11, and log in.
sudo mv /usr/share/xsessions/orig.plasma.desktop.bak /usr/share/xsessions/plasma.desktop
Latte Dock Information
- As of July 2022, Latte Dock is now unmaintained by its developer, meaning there’s no guarantee it will continue to work. Since Nitrux 2.9.0, Latte Dock is no longer included in the distribution.
NVIDIA Proprietary Driver Information
Please note that starting from version 2.5.0 Nitrux includes the latest available NVIDIA proprietary driver.
- Nitrux includes the latest version of the NVIDIA proprietary driver when we build and publish our ISO files.
- 🔰 Information: For more information about this topic, see NVIDIA Proprietary Driver Information.
- ⚠️ Important: We strongly recommend that users with NVIDIA GPUs switch to the Plasma X11 session if the bugs in Plasma Wayland are showstoppers for them; see Plasma X11 Session Information.
Disclaimer: We do not develop the NVIDIA proprietary driver. For issues with the NVIDIA driver, including bugs and adding support for graphics cards, please visit NVIDIA Support.
- For some laptops with supported discrete graphics through the NVIDIA proprietary driver, adding our X11 configuration for PRIME (where supported) may be necessary to work correctly.
- Download the script below to add our X11 configuration if your laptop requires it.
- ⚠️ Important: The script file below creates files in the root directory; see XFS Features and Root Immutability in Nitrux.
- 🔰 Information: The default TTY for the graphical session can change if your computer utilizes the NVIDIA proprietary driver.
- ⚠️ Important: The script file below creates files in the root directory; see XFS Features and Root Immutability in Nitrux.
- Download the script below to add our X11 configuration if your laptop requires it.
mount -t devtmpfs dev /dev mount -t devpts devpts /dev/pts axel -a -o /usr/bin https://raw.githubusercontent.com/Nitrux/storage/master/Other/nvidia-x11-laptop-conf chmod +x /usr/bin/nvidia-x11-laptop-conf nvidia-x11-laptop-conf rm -f /usr/bin/nvidia-x11-laptop-conf sync umount /dev/pts umount /dev exit
General Gaming Information
- Nitrux uses the Liquorix kernel, described as “an enthusiast Linux kernel designed for uncompromised responsiveness in interactive systems, enabling low latency in A/V production, and reduced frame time deviations in games.”
Disclaimer: We do not develop, maintain, or package the Liquorix kernel. Please file bug reports at their bug tracker or ask for assistance on their forums.
- To install Proton-GE in Nitrux, see Gaming in Nitrux pt. 1: Get Started.
- Nitrux includes a desktop launcher to install Steam, Bottles, and Heroic Games Launcher from the applications menu; we do not include these applications by default.
- Alternatively, users can install Lutris (from Flathub) to run Windows software.
Disclaimer: We do not develop Steam or the Steam Flatpak. To report issues about the Steam Flatpak, create an issue at their bug tracker. Also, we do not develop Bottles, Heroic Games Launcher, or Lutris. Please create an issue at their respective bug trackers to report problems with these applications.
- Nitrux includes a desktop launcher to install the itch.io Store application, which will download and run the official Linux installer; we do not include it by default.
- 🔰 Information: For more information about running the itch.io Store application in Nitrux, see itch.io Store.
Disclaimer: We do not host, maintain, or create the content at the itch.io Store, nor develop the itch.io client Store application. Please file bug reports at their bug report website here.
Using Kernel Boot to swap Kernels
- The Kernel Boot (kboot) utility provides a solution to make it friendlier when loading other Linux kernels on the fly. kboot is designed for a particular purpose, making it easier to allow for a faster transition from the currently running kernel to a new kernel and avoiding the time-consuming hardware initialization and bootloader stages. It performs the following steps:
- Reads the settings in the specified configuration file.
- Then, it uses kexec to load the selected kernel using the parameters from the configuration file.
- 🔰 Information: To learn how to use Kernel Boot, see How to use Kernel Boot.
- In kernel-related topics, to manually build kernel modules using DKMS, see our tutorial about Building DKMS drivers in Nitrux.
Using VMetal in Nitrux
- VMetal allows users to run Windows in parallel to Nitrux to provide users access to Windows software. Meanwhile, they can still use their Linux desktop at the same time. VMetal uses QEMU and KVM (Kernel-based Virtual Machine) on the software side and VFIO and IOMMU on the hardware side, meaning that Windows directly accesses the hardware it utilizes.
- 🔰 Information: To learn how to use VMetal, see How to use VMetal in Nitrux.
Disclaimer: Due to the magnitude of possible hardware combinations and UEFI firmware versions, we cannot guarantee that a specific hardware combination will work out of the box when using VMetal. We do not possess the means to test or acquire every consumer-available product to verify that it will work in VMetal. We have tested VMetal only on the computers we have access to that meet the criteria. Therefore, YMMV. If VMetal works in your hardware configuration, please use hw-probe to let us know what hardware you’ve used.
Using Hypervisors in Nitrux
- To install hypervisors such as VirtualBox, VMware Workstation products, or GNOME Boxes, see our tutorial about Installing Hypervisors in Nitrux.
Misc. Information
- We have discontinued minimal ISO releases of the distribution.
- We have discontinued OVA releases of the distribution.
- Nitrux is exclusively a 64-bit Linux distribution; we do not use, include, or provide support for 32-bit software.
- Nitrux includes a simple text file called installed_pkgs_end.txt in the root directory. As its name suggests, this file lists all installed packages by default in the distribution. Users can use it to compare more extensive changes from release to release, such as package updates.
- To view the list of packages, use Nota or the command cat. When using cat to look for a specific package, use grep, for example, to search for Mauikit.
cat /installed_pkgs_end.txt cat /installed_pkgs_end.txt | grep mauikit
- Nitrux has various command-line utilities, including a file manager, text editor, web browser, remote desktop, system monitor, and a single game. Below is a list of these command-line utilities.
- ftp, hdparm, htop, links2, mc, micro, ncdu, tmate, tree, and nsnake.
- We recommend users who wish to run prelink manually do it after using overlayroot-chroot; see XFS Features and Root Immutability in Nitrux. To run prelink manually, run the following command.
prelink -amR