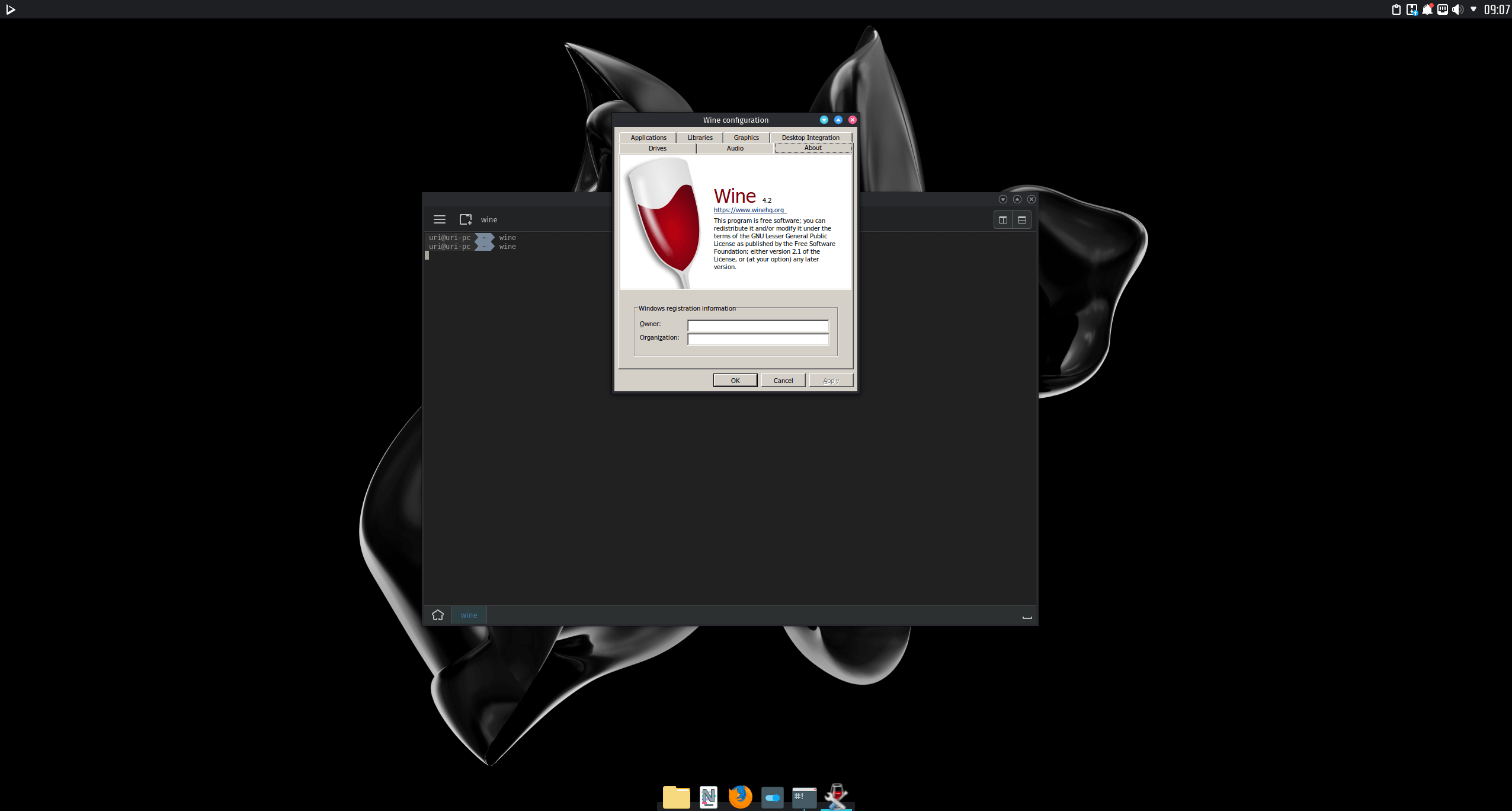Update 29/01/22: We have removed the AppImage of Wine as its maintainer hadn’t updated it in many months. As a replacement, we recommend users download the AppImage of Bottles (Bottles introduces a new way to handle Windows prefixes using environments, a combination of ready-to-use settings, libraries, and dependencies).
Update 02/04/22: Bottles developers are no longer providing an updated AppImage. To install Bottles, use Flatpak.
Get started
Nitrux is a Linux distribution that does not support x86 or i386/i686 (32-bit) software via Debian packages. Our available ISO files are exclusively for x64 or amd64, and we release our apps for ARM64 or aarch64 too. With that being the case, it’s no surprise that to some users, there’s no way to use Wine in Nitrux.
That is, however, not true. You can use Wine in Nitrux; we already include it as an AppImage. And you can access this AppImage by opening a Terminal and typing the following.
Difficulty: ★☆☆☆☆
wine
During its first run, Wine will download and install additional software required like Mono.
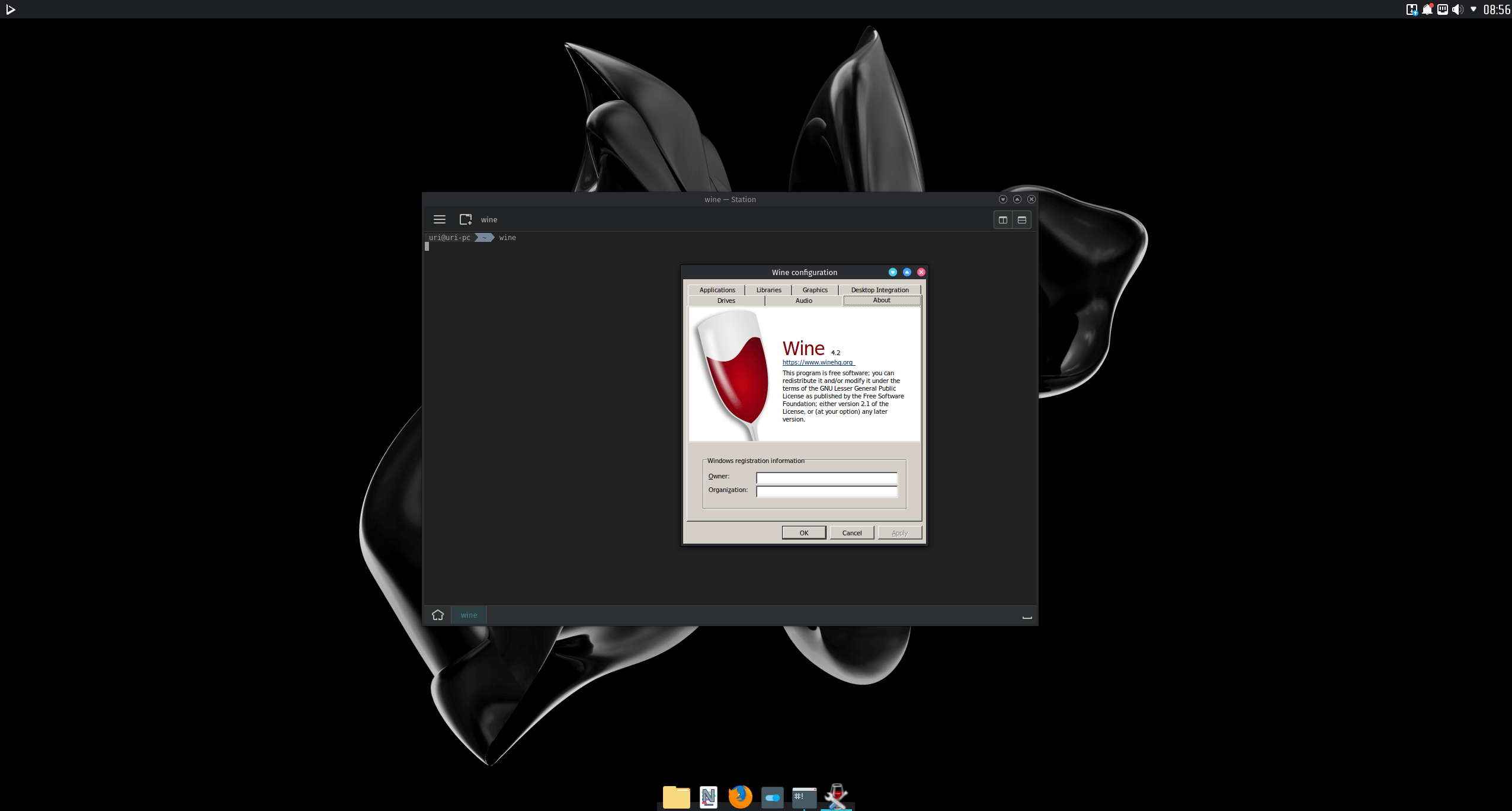 After the installation of Mono components is complete, Wine can be used. In this post, for ease of use, we’ll make use of PortableApps.com portable executable applications. The PortableApps framework is in many ways similar in scope to AppImage; it’s also free and open-source software. Check the link to learn more about it.
After the installation of Mono components is complete, Wine can be used. In this post, for ease of use, we’ll make use of PortableApps.com portable executable applications. The PortableApps framework is in many ways similar in scope to AppImage; it’s also free and open-source software. Check the link to learn more about it.
Running a program with Wine
To run a program with Wine, all that is required is to type:
wine $path_to_exe
As an example, in this case, we will run the game Cube 2: Sauerbraten. The PortableApps installer will extract the game to a directory of our choosing; by default, it will extract it to the same directory where it was run.
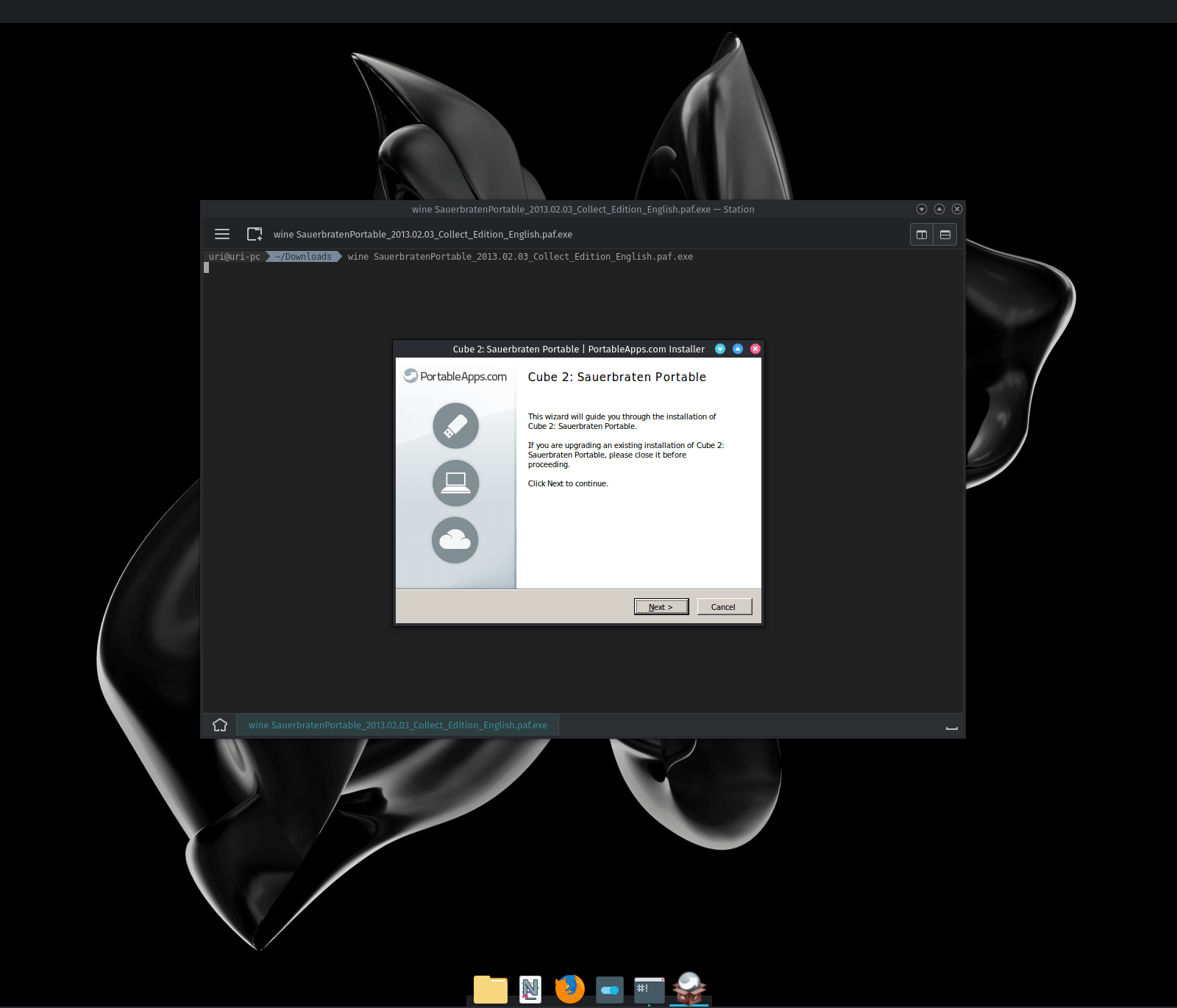
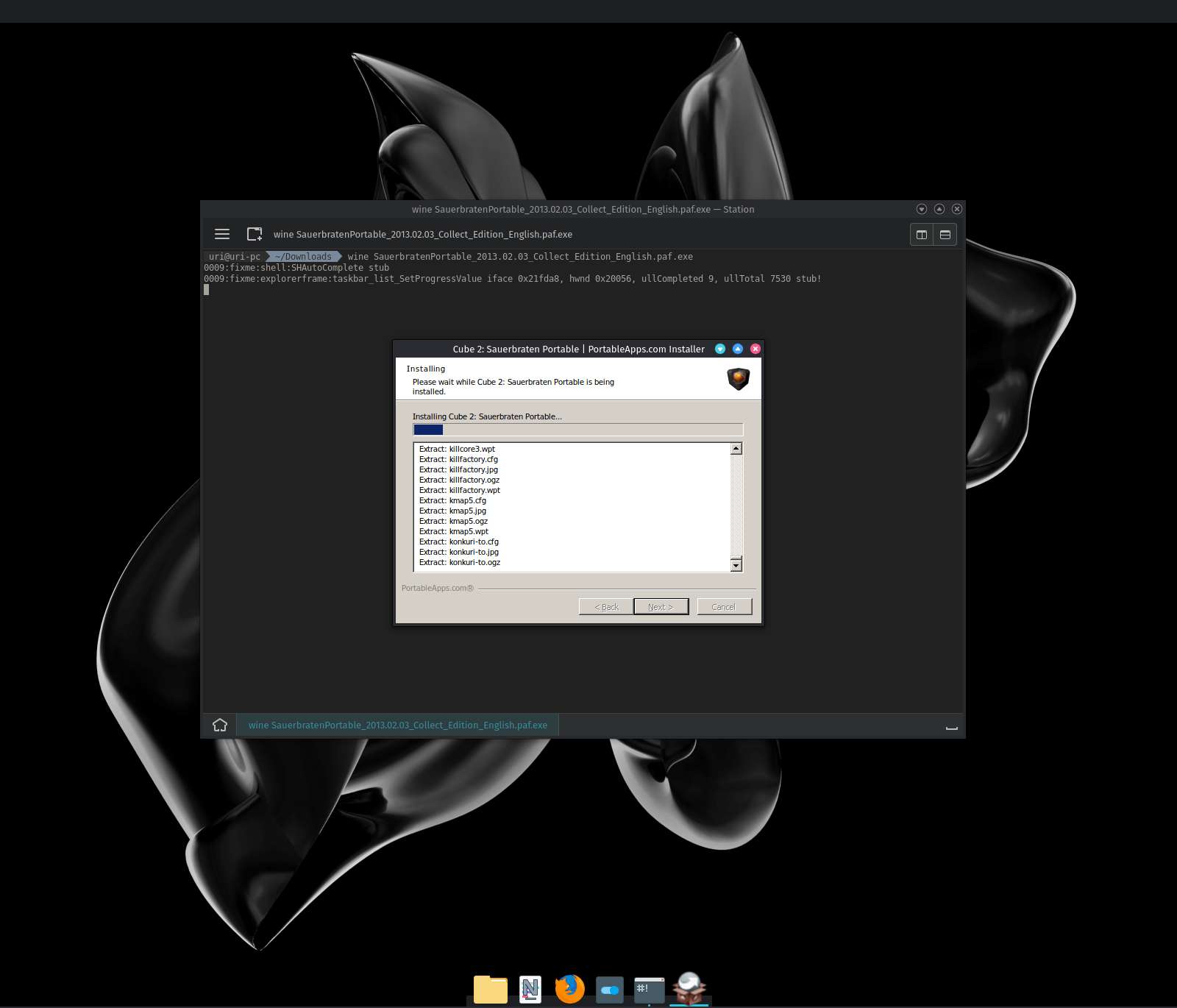
And that’s it. Now we just run the game in the same way.
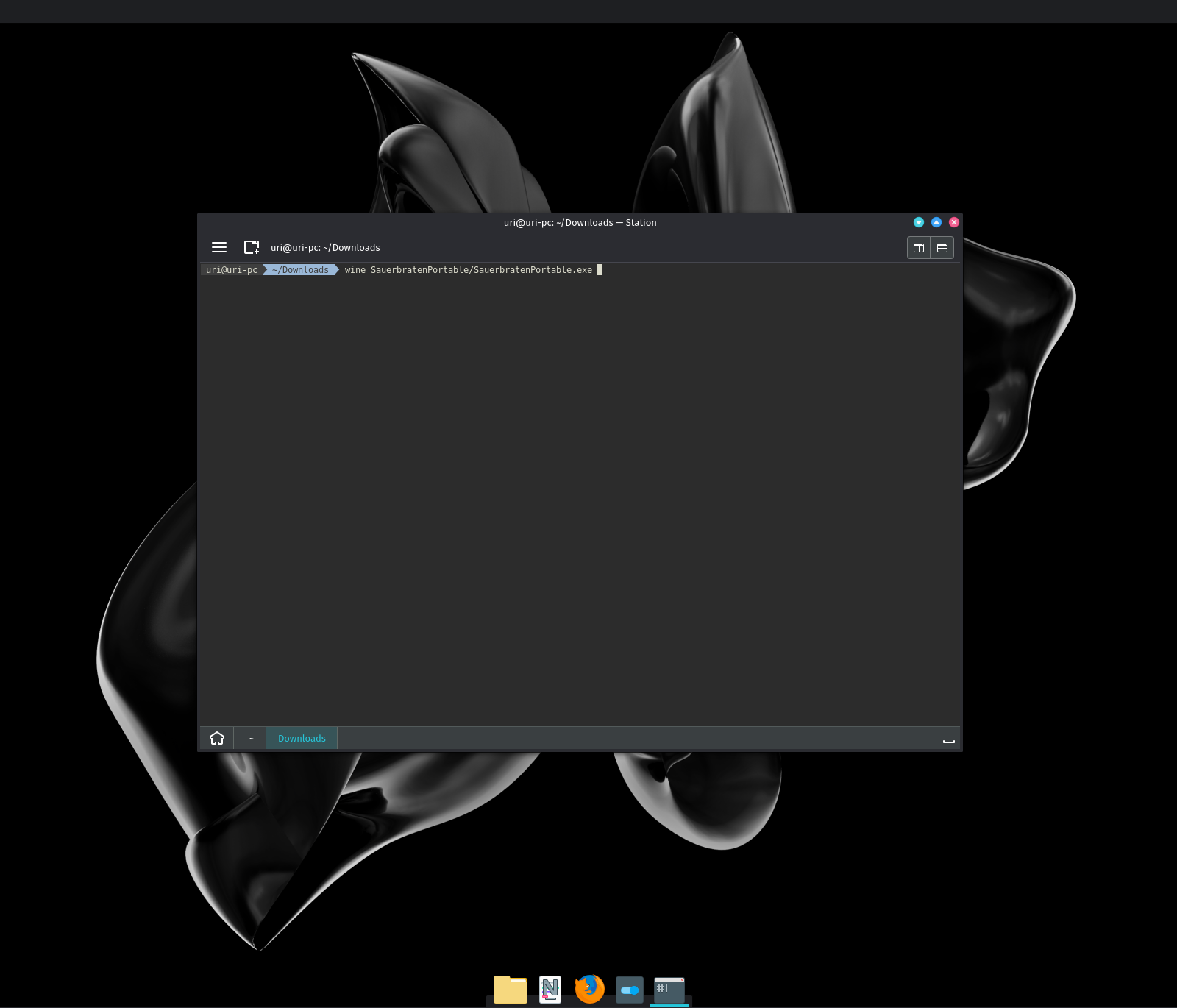
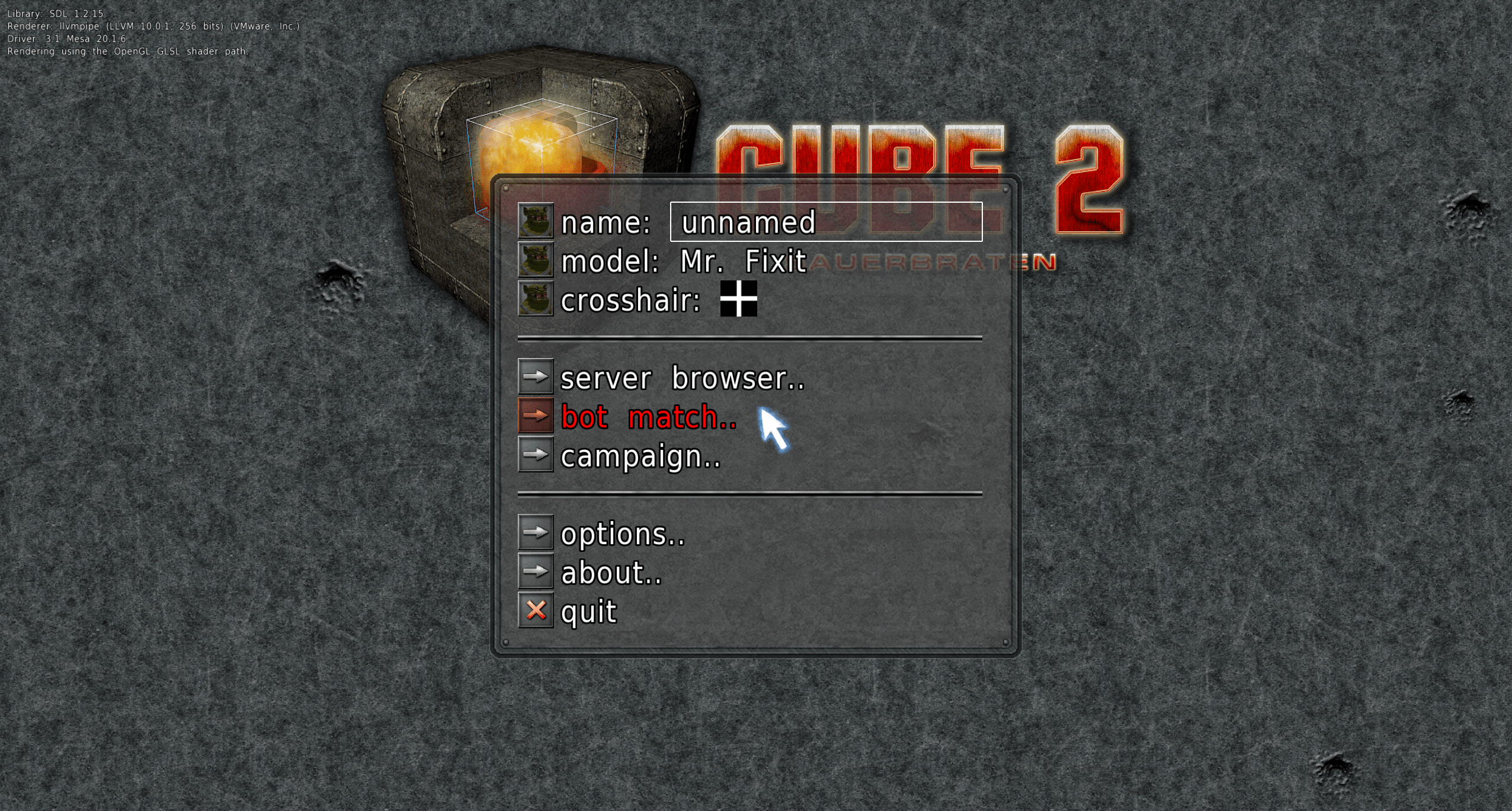
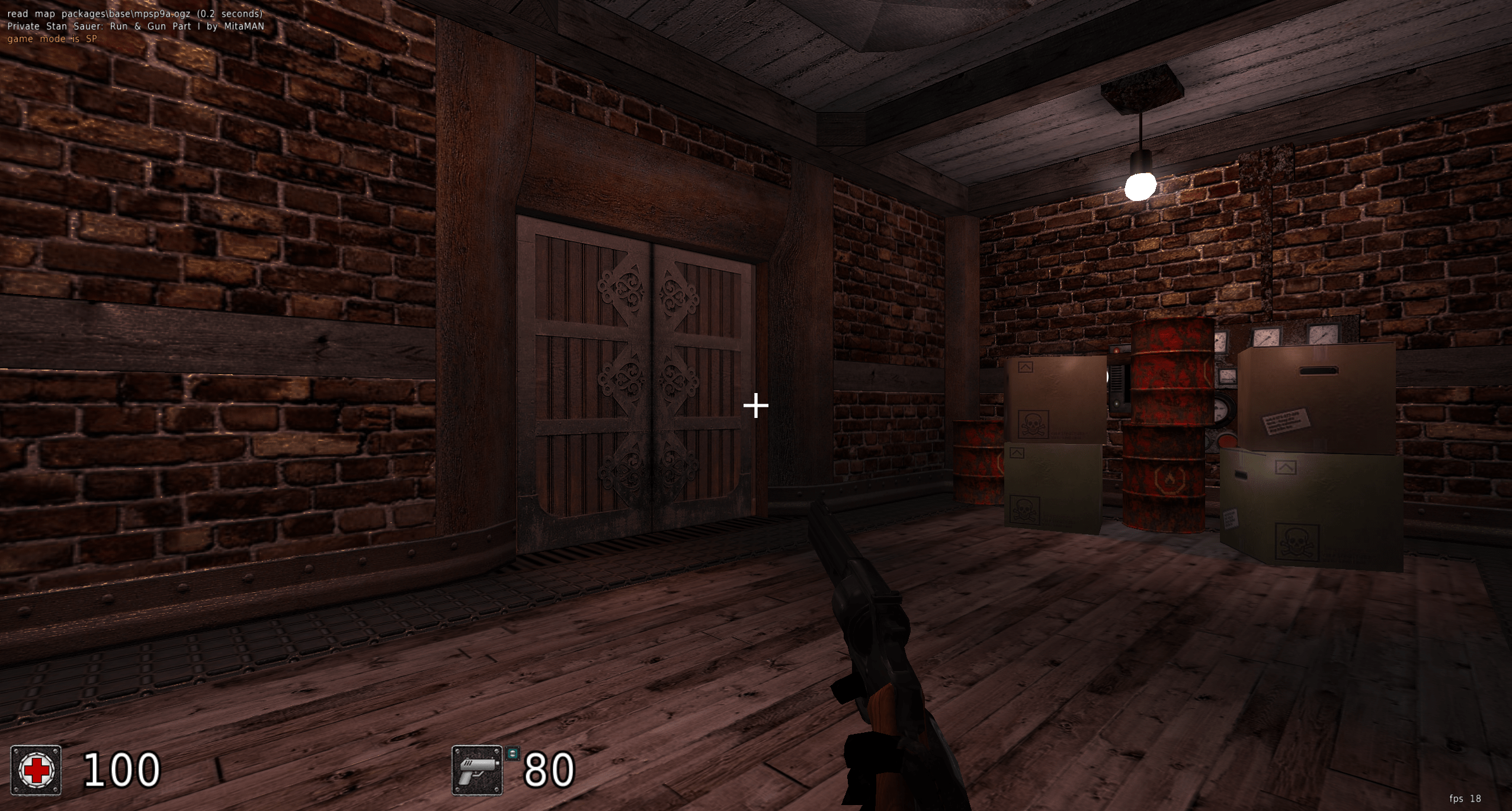
So there you go, that’s how you can use Wine in Nitrux.
Do note that in some cases, programs that require 3D acceleration don’t work when using the Nvidia proprietary drivers. Intel and AMD users won’t have problems.