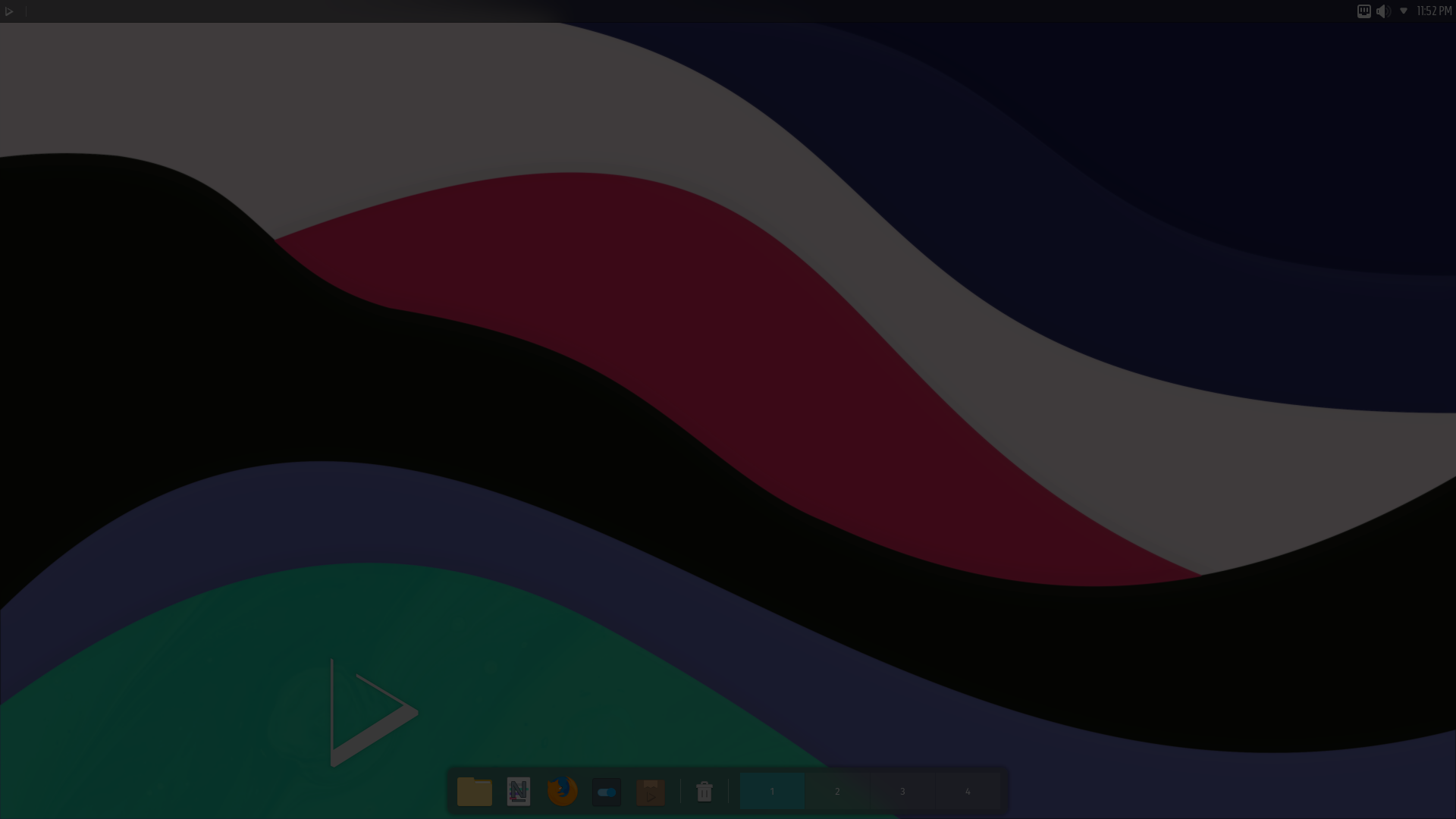Below is a list of release notes we recommend reading before installing the distribution.
📜 Table of Contents
- Installing Nitrux
- Live Session Information
- Upgrading From Previous Versions
- Minimal ISO Information
- Virtualizing Nitrux
- Virtual Appliances Information
- Managing AppImages
- Support for Other Self-Contained Formats
- Alternative Stores
- Using Foreign Architectures
- Installing Steam
- Using Wine
- Using Proton-GE
- Nvidia Proprietary Driver Information
- Wayland Information
- PipeWire Information
- Updating MESA
- Latte Dock Information
- Kvantum Theming
- Support for Launchpad Personal Package Archives
- Compiling Software in Nitrux
- Misc. Information
🗒 Notes
Installing Nitrux
- Check this tutorial to install the distribution.
- Installation requires an active internet connection to complete.
- We have added the ability for users to perform full-disk encryption during installation when using the automated partition options in Calamares (Replace partition and Erase disk).
- In our testing, encrypting multiple partitions (if the user selected Manual partitioning) results in a broken system.
Live Session Information
- The default user is nitrux, and there’s no password.
Upgrading From Previous Versions
- To upgrade from the previous Nitrux (2.4.0) with NX Desktop to version 2.4.1, do the following (assuming a fresh installation).
pkcon refresh && pkcon get-updates pkcon install nitrux-repositories-config # If error 29 or similar run -> pkcon repair # Then run -> to make sure updates were applied pkcon update sudo reboot
- To upgrade from the previous version of Nitrux (2.4.0) without NX Desktop (a.k.a, Minimal) to version 2.4.1, do the following (assuming a fresh installation).
pkcon refresh && pkcon get-updates pkcon install nitrux-repositories-config # If error 29 or similar run -> pkcon repair # Then run -> to make sure updates were applied pkcon update sudo reboot
Minimal ISO Information
- To install other desktop environments using the minimal ISO, see Installing other DEs in Nitrux.
- When installing the meta-packages to add other desktop environments, these may or may not include the complimentary utilities such as:
- File manager, text editor, terminal emulator, web browser, etc., additional hardware driver, and customizations of any kind; this is not a bug.
- Super+T opens the terminal.
- Super+L switches the keyboard layout.
- By default, ‘latam’ and ‘us’ layouts, so adjust this setting to your keyboard layout.
- The JWM configuration file is ~/.jwmrc.
- To start Calamares in the minimal ISO, run the following command.
sudo -E calamares -d
Virtualizing Nitrux
- VirtualBox
- OpenGL acceleration is used by default if you use Nitrux in a VM. Disable the compositor in System Settings and utilize a lighter alternative like xcompmgr for better performance.
- To utilize 3D acceleration in VirtualBox, please use the guest additions ISO from Oracle, do not use the Debian packages from the repositories.
- After installing the VirtualBox guest additions using the ISO, do not remove the ISO and reboot; remove the ISO from the VM after successfully booting to the session.
- When creating a new virtual machine in VirtualBox, the graphics controller selected is VMSVGA; starting with VirtualBox 6.1.34, users can change the screen resolution in System Settings.
- We strongly recommend enabling the following options in the virtual machine settings.
- Type: Linux
- Version: Debian 10 (64-bit)
- Base Memory: 4000 MB
- Boot Order: uncheck Floppy
- Chipset: ICH9
- Extended Features:
- Enable I/O APIC
- Enable EFI (special OSes only)
- Hardware clock in UTC
- Processors: 4
- Extended Features:
- Enabled Nested VT-x/AMD-V
- Acceleration: KVM
- Hardware Virtualization: Enable Nested Paging
- Video Memory: 128 MB
- Acceleration: Enable 3D acceleration
- If using VirtualBox 7.0, DO NOT enable 3D acceleration
- Storage Devices: SATA or NVME
- Attributes: Use host I/O Cache
- Audio Controller: Intel HD Audio
- Enable USB Controller: USB 3.0 (xHCI) Controller
- VMware Workstation and VMware Player
- Please use the package open-vm-tools-desktop from the repository to install VMWare Tools for VMware Workstation and VMware Player.
- Do not install VMWare Tools from the menu Manage>Install VMWare Tools.
- Do not enable 3D acceleration in the VM settings before installing VMWare Tools.
- We strongly recommend enabling the following options in the virtual machine settings.
- OS: Debian 10. x 64-bit
- Memory: 4096 MB
- Processors: 4
- Virtualization engine:
- Virtualize Intel VT-x/EPT or AMD-V/RVI
- Virtualize CPU performance counters
- Virtualize IOMMU (IO memory management unit)
- USB Controller:
- USB compatibility: USB 3.1
- Display:
- 3D graphics:
- Accelerate 3D graphics
- Graphics memory:
- Recommended value by VMWare; varies depending on the amount of RAM allocated to the virtual machine. However, the value has to be 128 MB or more.
- 3D graphics:
- To enable EFI in a VMWare virtual machine, do the following.
- Open the ‘.VMX’ file of your virtual machine in Notepad (or similar) and add the following line to it: firmware=”efi”
- Save the ‘.VMX’ file.
- Please use the package open-vm-tools-desktop from the repository to install VMWare Tools for VMware Workstation and VMware Player.
Disclaimer: We do not develop VirtualBox or VMWare Workstation/Player. Please let their developers know if you have issues with these hypervisors, such as graphical problems.
Please follow the recommendations above for an optimum experience.
Virtual Appliances Information
- We have discontinued OVA releases of the distribution.
Managing AppImages
- The managed locations (and thus the default) for AppImages in Nitrux are /Applications and ~/Applications.
- AppImages launched from the application menu will be launched using firejail for sandboxing by default.
- Some AppImages refuse to run when using Firejail but will run otherwise when using a specific flag. This problem is most visible with some Electron applications or Chromium-based web browsers. To run these AppImages, append the following Chromium flag.
electron-app.AppImage --no-sandbox chromium-based-browser.AppImage --no-sandbox
-
- We strongly emphasize that we do not recommend running AppImages without the sandbox, especially web browsers.
Disclaimer: We do not create, maintain or host the AppImage files that the software center lists. These files are created, maintained, and hosted by third parties.
Please let their creators or maintainers know if you have issues with these files.
Managing Debian Packages
Please note that starting from version 2.1.1 to manage Debian packages users should use PackageKit (pkcon).
- To obtain help with using PackageKit (pkcon), do the following.
# Display PackageKit help pkcon --help # Display PackageKit manual man pkcon
- We can’t stress enough that one of the points of using this distribution is to use AppImages, not the package manager (not pkcon, and most certainly not APT), to install end-user software.
- We do not encourage users to use alternatives to APT. We reiterate that using the package manager to obtain end-user software is not a central point of this distribution.
- We acknowledge that development libraries and headers are not end-user software; by our definition, they don’t make sense to put into an AppImage (not impossible, just it doesn’t make sense).
- For users intending to compile software, see #21 Compiling Software in Nitrux.
Disclaimer: We do not develop PackageKit, or its backend, APTCC.
Please file issues at the PackageKit repository if you have problems with the software.
Support for Other Self-Contained Formats
- Nitrux supports Flatpak by default. However, the order of preference to obtain end-user software is AppImage first, Flatpak second.
- We don’t add the Flathub repository by default. However, it can be easily added using Plasma Discover by going to Settings>Add Source or the terminal by running the following command.
flatpak remote-add --if-not-exists flathub https://flathub.org/repo/flathub.flatpakrepo
- Nitrux does not support Snaps as its daemon (snapd) requires systemd.
Alternative Stores
- Users can install Plasma Discover using the terminal to manage Flatpaks and Debian packages and their repositories.
pkcon install plasma-discover
- Users can also use Bauh, available from the NX Software Center, as an AppImage to manage Flatpaks.
Disclaimer: We do not develop, Flatpak.
Using Foreign Architectures
- Nitrux is exclusively a 64-bit Linux distribution; we do not use, include or provide support for 32-bit software.
- Forcing the addition of 32-bit packages through dpkg is not recommended, and issues arising from doing so will be automatically closed.
Installing Steam
- Users can install Steam from the applications menu.
Disclaimer: We do not develop Steam or the Steam Flatpak.
Using Wine
- Users can install Bottles (from the applications menu) or Lutris (from Flathub) to run Windows software.
Using Proton-GE
- Users can download Proton-GE from its repository. To use Proton-GE with the Flatpak releases of Steam, Heroic Games Launcher, Bottles, or Lutris, do the following.
- Download the latest release from Releases.
- Extract the TAR archive using Ark and move the uncompressed directory to the following path.
$HOME/.var/app/com.valvesoftware.Steam/.local/share/Steam/compatibilitytools.d
Nvidia Proprietary Driver Information
- The command below will install the driver, the driver settings program, and the PRIME command, but not our X11 configuration.
pkcon install nvidia-driver-515 nvidia-settings nvidia-prime
- The command below will install the driver, the driver settings program, the PRIME command, and our X11 configuration for the Nvidia driver. After installing the package, the default PRIME profile will be on-demand for laptop users.
- For some laptops, it may be necessary to add our X11 configuration for PRIME (where supported) to work correctly.
- The default TTY for the graphical session can change if your computer utilizes the Nvidia proprietary driver.
pkcon install nvidia-x11-config
Disclaimer: We do not develop the Nvidia proprietary driver.
Wayland Information
- The Plasma (Wayland) session works better with graphics cards using MESA drivers. The Plasma (Wayland) session can work with Nvidia graphics cards utilizing the proprietary driver, albeit with reduced performance.
- We’ve recently removed the package from the default installation, but users can install it using the following command.
pkcon install nx-desktop-wayland-legacy plasma-workspace-wayland
PipeWire Information
- To install PipeWire, follow this tutorial.
Updating MESA
- As of Nitrux version 2.4.0, we include the most recent packages of MESA available built from MESA’s Git ‘master’ branch.
Latte Dock Information
- We include three layouts for the desktop, two are variations of a default top panel and bottom dock, and the other is a single bottom panel. To change between them, right-click the dock or the panel.
- Note: Using the Global Theme KCM and checking “Use desktop layout from theme” does not change the layout and will cause issues with Latte Dock.
- ⚠️ Important: Latte Dock is now unmaintained by its developer, meaning there’s no guarantee it will continue to work in the future. We have built our package from the latest available source code. We will replace NX Desktop with Maui Shell in future releases.
Disclaimer: We do not develop Latte Dock.
Kvantum Theming
- Using the Global Theme KCM does not alter the Kvantum theme; to properly change the Kvantum theme, use Kvantum Manager.
- The Kvantum theme does not pick up the color scheme selected using the Colors KCM since the Kvantum SVG theme engine does not work. When Kvantum is in use, the color scheme complements the Kvantum theme, as the theme already provides the colors for the UI widgets.
- Discover, and the Maui apps use QML, not QtWidgets like System Settings, Ark, KCalc, etc. So they are not themed to the full extent that QtWidgets apps are because Kvantum does not support QML adequately.
- Both Kvantum themes support transparency and blur, but we don’t enable them by default.
Support for Launchpad Personal Package Archives
- Nitrux does not support adding Launchpad PPAs through the command add-apt-repository; this is not a bug.
- We do not encourage users to add Launchpad PPAs to the distribution manually or otherwise, as we reiterate that using the package manager to obtain end-user software is not a central point of this distribution.
- Forcing the addition of Launchpad PPAs by adding the source files is not recommended, and issues arising from doing so will be automatically closed.
Compiling Software in Nitrux
- We strongly recommend users use containers to compile software. Nitrux already includes Docker in the default installation (NX Desktop only). To install Docker in a minimal installation, do the following.
pkcon install docker.io
Misc. Information
- We also include a simple text file called installed_pkgs.txt in the root that, as its name suggests, lists all installed packages by default in the distribution. This file is present in both ISO files, and users can use it to compare more extensive changes from release to release, like package updates.\
- We include a variety of command-line utilities, including a file manager, text editor, web browser, remote desktop, and system monitor. Below is a list of these command-line utilities.
- ftp, hdparm, htop, links2, mc, micro, ncdu, tmate, tree