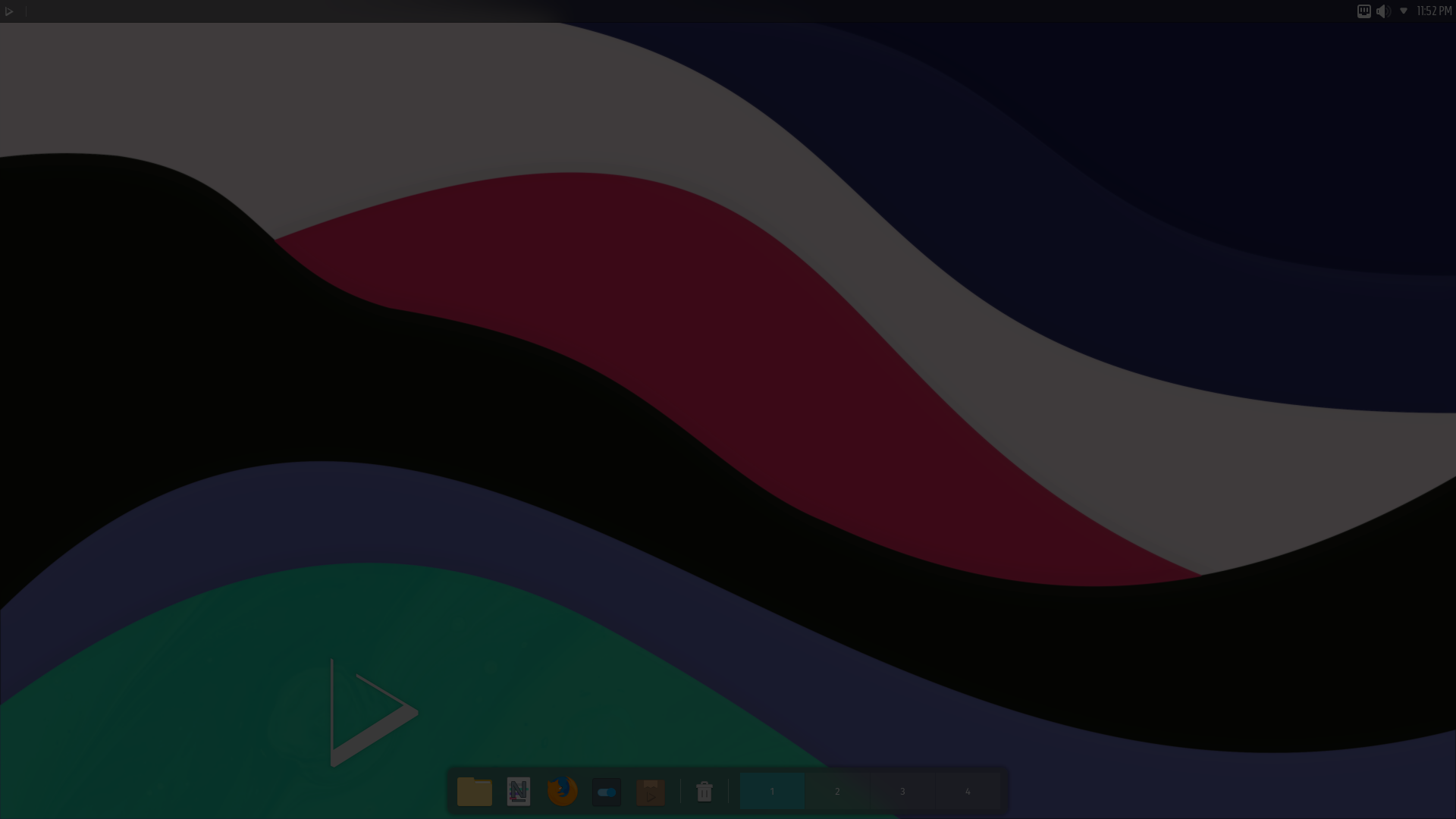Below is a list of release notes we recommend reading before installing the distribution.
📜 Table of Contents
- Installing Nitrux
- Using Nitrux: NX Desktop
- Using Nitrux: Software Management
- Upgrading Nitrux from a Previous Version
- Virtualizing Nitrux
- Using Foreign Architectures
- Support for Other Desktop Environments
- Creating and Managing Backups
- Installing Steam
- Using Wine
- General Gaming Information
- Installing itch.io
- Nvidia Proprietary Driver Information
- Wayland Information
- PipeWire Information
- MESA Information
- Latte Dock Information
- Working with overlayroot in Nitrux
- File Encryption Information
- Using F2FS directory compression
- Using F2FS encryption with f2fscrypt or fscrypt
- Using Waydroid in Nitrux
- Network Shares Information
- OpenRC and User Services Information
- Misc. Information
🗒 Notes
Installing Nitrux
- For a list of system requirements, see System Requirements.
- To install the distribution on a computer, see the tutorial about Installing Nitrux.
- ⚠️ Important: The installation process requires mandatory active internet connectivity via wired or wireless connections. Please connect to a functional network before starting the installer.
- 🔰 Information: The default user and password for the Live session is nitrux.
- 🔰 Information: To view the output of Calamares during installation, click the icon next to the progress bar or run it from the terminal.
sudo -E calamares -d
- When using the automated partition options “Erase disk” and “Replace partition,” Calamares will use our custom partition layout and create three partitions in addition to the ESP and the Swap. These percentages scale according to the size of the storage device.
- 🔰 Information: The size of the partitions is based on percentages, and these percentages are based on the assumption that the target storage device is at least 32GB; these percentages will scale to the size of the storage device. The ESP and Swap do not use percentages.
- Users can select the option “Manual partioning,” too. However, we strongly recommend using a partition layout similar to ours.
- ⚠️ Important: Please be aware that the root directory is immutable, and any directory within the root will be read-only. Do not use a single partition layout.
- We have added the ability for users to perform full-disk encryption using dm-crypt during installation when using the automated partition options in Calamares (Replace partition and Erase disk) and the Manual partitioning option.
- During early boot, the system will ask the user for their passphrase, unlocking all encrypted partitions.
- Block-device encryption during installation is in addition to any userland tool (like fscrypt or Plasma Vaults); see File Encryption Information.
Disclaimer: We do not develop the Calamares installer. Please create issues at its bug tracker here to request features or report problems.
Using Nitrux: NX Desktop
- To get acquainted with using NX Desktop, see the tutorial about NX Desktop.
Using Nitrux: Software Management
- Nitrux is a distribution that doesn’t revolve around a package manager like other distributions; in Nitrux, the preferred method of obtaining new software is using AppImages. However, we understand that not all software is available as an AppImage. So, by default, we have included various options for users, such as Flatpak and Distrobox, to complement AppImages.
- To learn how to manage software in Nitrux, see the tutorial about Software Management.
- Users can also create their AppImages; to do that, see the following tutorials.
- See our tutorial Making and AppImage in Nitrux.
- See our tutorial Making a web application AppImage in Nitrux.
Upgrading Nitrux from a Previous Version
- To upgrade from previous versions of Nitrux, check our tutorial on How to upgrade Nitrux.
Virtualizing Nitrux
- VirtualBox
- 🔰 Information: When using the default VM settings in VirtualBox, VMs boot using emulated Legacy BIOS, meaning CDROM and Floppy devices load before the virtual Hard Drives. After a successful installation, VirtualBox does not eject the ISO; if the user does not remove the ISO from the virtual CDROM device, upon reboot, VirtualBox will boot the ISO and not the Hard Drive with the installed system; this is not a bug in Nitrux or caused by Nitrux.
- 🔰 Information: OpenGL acceleration is the default if you use Nitrux in a VM. For better performance, disable some of the graphical effects.
- 🔰 Information: To utilize 3D acceleration in VirtualBox, please use the guest additions ISO from Oracle; see How to install VirtualBox Guest Additions in Nitrux.
- ⚠️ Important: If using VirtualBox 7.0, do not enable 3D acceleration in the VM settings, as doing so prevents the graphical session from loading. VirtualBox 6.1.40 does not have this problem.
- 🔰 Information: After installing the VirtualBox guest additions using the ISO, do not remove the ISO and reboot; remove the ISO from the VM after successfully booting to the session.
- 🔰 Information: When creating a new virtual machine in VirtualBox, the graphics controller selected is VMSVGA; starting with VirtualBox 6.1.34, users can change the screen resolution in System Settings.
- We strongly recommend enabling the following options in the virtual machine settings.
-
- ⚠️ Important: Please DO NOT use the default settings when creating a new VM in VirtualBox.
- ⚠️ Important: Please DO NOT use the default settings when creating a new VM in VirtualBox.
- Type: Linux
- Version: Debian 11 (64-bit)
- Base Memory: 4000 MB
- Boot Order: uncheck Floppy
- Chipset: ICH9
- Extended Features:
- Enable I/O APIC
- Enable EFI (special OSes only)
- Hardware clock in UTC
- Processors: 4
- Extended Features:
- Enabled Nested VT-x/AMD-V
- Acceleration: KVM
- Hardware Virtualization: Enable Nested Paging
- Video Memory: 128 MB
- Acceleration: Enable 3D acceleration (uncheck if using VirtualBox 7.0)
- Storage Devices: >32GB SATA or NVME
- Attributes: Use host I/O Cache
- Audio Controller: Intel HD Audio
- Enable USB Controller: USB 3.0 (xHCI) Controller
-
- 🔰 Information: When using the default VM settings in VirtualBox, VMs boot using emulated Legacy BIOS, meaning CDROM and Floppy devices load before the virtual Hard Drives. After a successful installation, VirtualBox does not eject the ISO; if the user does not remove the ISO from the virtual CDROM device, upon reboot, VirtualBox will boot the ISO and not the Hard Drive with the installed system; this is not a bug in Nitrux or caused by Nitrux.
- VMware Workstation and VMware Player
- ⚠️ Important: Do not install VMWare Tools from the menu Manage>Install VMWare Tools.
- We strongly recommend enabling the following options in the virtual machine settings.
- OS: Debian 10. x 64-bit
- Memory: 4096 MB
- Processors: 4
- Storage: >32GB
- Virtualization engine:
- Virtualize Intel VT-x/EPT or AMD-V/RVI
- Virtualize CPU performance counters (disable if your computer does not support this feature)
- Virtualize IOMMU (IO memory management unit)
- USB Controller:
- USB compatibility: USB 3.1
- Display:
- 3D graphics:
- Accelerate 3D graphics
- Graphics memory:
- Recommended value by VMWare; varies depending on the amount of RAM allocated to the virtual machine. However, the value has to be 128 MB or more.
- 3D graphics:
- To enable EFI in a VMWare virtual machine, do the following.
- Open your virtual machines’ “. VMX” file in Notepad (or similar) and add the following line anywhere in the file.
firmware = "efi"
-
-
- Save the “. VMX” file.
-
- Gnome Boxes (Flatpak)
- Resources:
- CPU: 4
- Memory: 8.0GiB
- Storage limit: 20.0 GiB
- 3D Acceleration: Disabled
- Allow foreground execution: Disabled
- Resources:
Disclaimer: We do not develop VirtualBox or VMWare Workstation/Player. Please inform their developers at their respective bug trackers if you have issues with these hypervisors, such as graphical problems. Please follow the recommendations above for an optimum experience.
Using Foreign Architectures
- Nitrux is exclusively a 64-bit Linux distribution; we do not use, include, or provide support for 32-bit software.
Support for Other Desktop Environments
- Nitrux uses the Plasma Desktop with our customization layer NX Desktop by default. Also, our desktop shell, Maui Shell, is in development. In this regard, our focus is on Plasma and MauiKit. However, users can install other desktop environments using Distrobox. With that said, see our tutorial, Installing other DEs in Nitrux.
- ⚠️ Important: Using Distrobox to install other desktop environments is a feature considered “an experiment” by the Distrobox developer, so keep that in mind.
- Regarding Maui Shell, we also provide an installable ISO with Maui Shell by default. However, as mentioned, this ISO is primarily intended for testing since Maui Shell is in development. To download it, click the link below.
- ISO — Direct HTTP Download from our server.
- ⚠️ Important: Please report issues with Maui Shell at its bug tracker.
- ISO — Direct HTTP Download from our server.
Creating and Managing Backups
- Nitrux allows users to back up their data using Kup since version 1.1.9 (July 27th, 2019). You can find Kup in System Settings>Backups. To use it, see How to create backups using Kup.
Installing Steam
- Nitrux includes a desktop launcher to install Steam from the applications menu; we do not include it by default.
Disclaimer: We do not develop Steam or the Steam Flatpak. To report issues about the Steam Flatpak, create an issue at their bug tracker.
Using Wine
- Users can install Bottles (from the applications menu) or Lutris (from Flathub) to run Windows software.
- Additionally, users can install Heroic Games Launcher (as an AppImage or from Flathub).
Disclaimer: We do not develop Bottles, Heroic Games Launcher, or Lutris. Please create an issue at their respective bug trackers to report problems with these applications.
General Gaming Information
- Nitrux uses the Liquorix kernel, described as “an enthusiast Linux kernel designed for uncompromised responsiveness in interactive systems, enabling low latency in A/V production, and reduced frame time deviations in games.”
- To install Proton-GE in Nitrux, see our tutorial series about Gaming in Nitrux.
Installing itch.io
- Nitrux includes a desktop launcher to install the itch.io Store, which will download and run the official Linux installer; we do not include it by default.
- ⚠️ Important: The itch.io Store does not work correctly on a virtual machine.
- 🔰 Information: Please refer to their troubleshooting guide for support with itch.io.
- If users have problems launching the itch.io application after installation, do the following.
- Open the applications menu, right-click the desktop launcher, and select Edit application.
- Click on the tab Application and the Chromium option –no-sandbox to the field Arguments.
- The itch.io Store is not an AppImage. However, it’s an Electron application, so the same arguments apply.
- 🔰 Information: What does the Chromium option “–no-sandbox” mean?
- If there are other arguments, remove them.
- Click the Accept button and launch the application.
- The itch.io Store is not an AppImage. However, it’s an Electron application, so the same arguments apply.
Disclaimer: We do not host, maintain or create the content at the itch.io Store, nor develop the itch.io client Store application. Please file bug reports at their bug report website here.
Nvidia Proprietary Driver Information
Please note that starting from version 2.5.0 Nitrux includes the proprietary Nvidia driver
- Nitrux includes the latest version of the Nvidia proprietary driver when we build and publish our ISO files.
- ⚠️ Important: Users with hardware not supported by the current versions of the Nvidia proprietary driver will be unable to boot into a graphical session. This is not a bug in Nitrux or caused by Nitrux; check the list of supported GPUs for the driver version listed in the Release Announcement.
- ⚠️ Important: The Nvidia proprietary driver cannot coexist with the Nouveau open-source driver user-space components; therefore, unsupported Nvidia GPUs cannot use this driver.
- 🔰 Information: Nvidia has released an open-source driver, too (kind of); however, it only supports a handful of Professional graphics cards and almost none of their Consumer graphics cards (namely NVIDIA Ampere and Turing architecture GPUs). If Nvidia decides to support more graphics cards with this driver at some point in the future, we will include it instead.
- For some laptops with supported discrete graphics by the Nvidia proprietary driver, adding our X11 configuration for PRIME (where supported) may be necessary to work correctly.
- Create a script with the code below to add our X11 configuration if your laptop requires it, then run the script.
- ⚠️ Important: The script file below creates files in the root directory; see Working with overlayroot in Nitrux.
- 🔰 Information: The default TTY for the graphical session can change if your computer utilizes the Nvidia proprietary driver.
- Create a script with the code below to add our X11 configuration if your laptop requires it, then run the script.
#!/bin/bash
set -xe
# Workaround for NVidia GPUs using PRIME configuration.
# this will make output available on external ports.
test -f /usr/share/X11/xorg.conf.d/10-nvidia.conf && {
echo 'Nvidia Proprietary Driver installed!, adding X11 configuration.'
> /usr/share/X11/xorg.conf.d/10-nvidia-drm-outputclass.conf printf "%s\n" \
'Section "OutputClass"' \
' Identifier "nvidia"' \
' MatchDriver "nvidia-drm"' \
' Driver "nvidia"' \
' Option "PrimaryGPU" "Yes"' \
' Option "AllowEmptyInitialConfiguration" "true"' \
' Option "AllowExternalGpus" "true"' \
'EndSection'
> /usr/share/X11/xorg.conf.d/10-amdgpu.conf printf "%s\n" \
'Section "OutputClass"' \
' Identifier "AMDgpu"' \
' MatchDriver "amdgpu"' \
' Driver "modsetting"' \
'EndSection'
> /usr/share/X11/xorg.conf.d/10-intel.conf printf "%s\n" \
'Section "OutputClass"' \
' Identifier "Intel"' \
' MatchDriver "i915"' \
' Driver "modsetting"' \
'EndSection'
> /etc/modprobe.d/blacklist-nouveau.conf printf "%s\n" \
'blacklist nouveau'
} || {
echo 'Nvidia Proprietary Driver not installed!, skipping X11 configuration.'
}
Disclaimer: We do not develop the Nvidia proprietary driver. For issues with the Nvidia driver, including bugs and adding support for graphics cards, please visit Nvidia Support.
Wayland Information
- Since Nitrux 2.6.0, the distribution includes a Wayland session (Plasma Wayland), but it’s not the default.
PipeWire Information
- Since Nitrux 2.6.0, the distribution includes PipeWire by default.
MESA Information
- As of Nitrux version 2.4.0, we include the most recent version of MESA available, built from MESA’s Git ‘master’ branch, not the “stable” release as most distributions do.
- Note: Since we include bleeding edge software YMMV. Please report issues with MESA to the MESA developers.
Disclaimer: We do not develop or package MESA. To file bugs against MESA, please use their bug tracker here.
Latte Dock Information
As of July 2022, Latte Dock is now unmaintained by its developer, meaning there’s no guarantee it will continue to work. We will continue using it for as long as it works until we can replace NX Desktop with Maui Shell in future releases.
- We include three layouts for the desktop, two are variations of a default top panel and bottom dock, and the other is a single bottom panel. To change between them, follow the steps below.
- ⚠️ Important: Using the Global Theme KCM and checking “Use desktop layout from theme” does not change the layout and will cause issues with Latte Dock.
- Edit the file lattedockrc either using a graphical editor or the terminal and replace the text “nx-floating-panel-dark.” Run the command below using a single command on the terminal.
- Replace $LAYOUT in the command below with one of the following values (nx-floating-panel-dark is the default value).
- nx-bottom-panel-2
- nx-floating-panel-dark
- nx-top-panel-2
- Replace $LAYOUT in the command below with one of the following values (nx-floating-panel-dark is the default value).
sed -i 's+nx-floating-panel-dark+$LAYOUT+g' $HOME/.config/lattedockrc
- Then run our script to autostart Latte Dock. You can either run this command from the terminal or use Krunner.
autostart-latte
- Latte Dock does not work correctly with Wayland. If users wish to use the Plasma Wayland session, we recommend disabling autostarting Latte Dock and using Plasma panels instead.
- Alternatively, if users want to use Latte Dock on the Plasma Wayland session, place an empty Plasma panel at the top, adjust the size of the panel to match the size of the top panel of Latte Dock, set the Plasma panel to “always visible,” then log out and log in. The Plasma panel should be visible, but the Latte Dock panel should be on top. Thus, windows should resize accordingly, and it’d look similar to using Latte Dock on X11.
- To stop Latte Dock from autostarting, do the following. Go to System Settings>Startup and Shutdown>Autostart and remove Latte; this will disable Latte Dock from autostarting.
Disclaimer: We do not develop or maintain Latte Dock. Bugs and problems with Latte Dock should be reported at the KDE bug tracker.
Working with overlayroot in Nitrux
- Since Nitrux 2.6.0, the root directory is default set to be immutable, meaning no changes occur to its contents. This change allows us to provide new versions of the distribution with a higher degree of certainty that no changes have occurred to the root that might cause a conflict. And also want to avoid sudden issues from upgraded packages coming from a different origin than our repository, which we have a minimal way of controlling. However, we understand that there may be cases where users need to change something in the root directory.
- ⚠️ Important: Avoid writing data to the root as a user while using the command below, as this will cause an error when exiting the shell session that overlayroot-chroot will create. Any changes to the root directory should be explicitly done only through the shell session after running overlayroot-chroot.
- To modify the contents of the root directory, open the terminal and type the command below. After making the desired modifications, type exit and reboot.
- ⚠️ Important: Avoid writing data to the root as a user while using the command below, as this will cause an error when exiting the shell session that overlayroot-chroot will create. Any changes to the root directory should be explicitly done only through the shell session after running overlayroot-chroot.
sudo overlayroot-chroot # (... do stuff...) exit
-
- ⚠️ Important: The CLI text editor we include in Nitrux is micro. However, micro does not work when switching to the shell session after running overlayroot-chroot; as a workaround, do the following.
# Use nano as a workaround to edit text files while in overlayroot-chroot axel -a -o /usr/bin/nano https://github.com/andrew-d/static-binaries/raw/master/binaries/linux/x86_64/nano && chmod +x /usr/bin/nano # Use env. variable to use nano while in overlayroot-chroot TERM=xterm nano
- Alternatively, users can temporarily boot with the immutability disabled. To do that, do the following steps.
- ⚠️ Important: We must stress that the preferred method to modify the root is the above. If you know what you’re doing, use the method below at your own risk.
- Press E in the GRUB boot menu.
- Using the arrow keys, navigate to the bottom and search for the kernel parameter: overlayroot=tmpfs:swap=1,recurse=0, and change the value to disabled.
- To continue the boot process, press F10.
- After making the desired modifications, reboot.
- ⚠️ Important: We must stress that the preferred method to modify the root is the above. If you know what you’re doing, use the method below at your own risk.
File Encryption Information
- Nitrux provides multiple ways to encrypt Information, including block-device using dm-crypt; see Installing Nitrux, filesystem-level using f2fscrypt; see Using F2FS encryption with f2fscrypt or fscrypt, and userland encryption tools like fscrypt and Plasma Vaults.
- As its name suggests, Plasma Vaults is tightly integrated with Plasma Desktop and can be accessed from the system tray.
- To create a new vault, click the system tray applet, then click ‘Create a new vault’ and follow the setup wizard.
- Plasma Vault supports the following encryption “engines,” CryFS (default), EncFS (suitable for offline use), and gocryptfs (recommended).
- A non-GUI option is fscrypt. fscrypt (not to be confused with f2fscrypt) is a tool for managing the native file encryption support of the ext4, F2FS, and UBIFS file systems. To use either of these tools, see Using F2FS encryption with f2fscrypt or fscrypt.
- As its name suggests, Plasma Vaults is tightly integrated with Plasma Desktop and can be accessed from the system tray.
Using F2FS directory compression
- Since Nitrux 2.8.0, we use F2FS as the filesystem for the home and /var/lib partitions and their directories. F2FS allows the user to compress directories on-demand; to do this, run the following command.
chattr -R +c $DIRECTORY
Using F2FS encryption with f2fscrypt or fscrypt
- Since Nitrux 2.8.0, we use F2FS as the filesystem for the home and /var/lib partitions and their directories. F2FS allows the user to use its native encryption capabilities through f2fscrypt and fscrypt.
- 🔰 Information: fscrypt is the preferred option over f2fscrypt; while both can manage F2FS native encryption features, f2fscrypt is deemed missing many essential features and is no longer actively developed.
- If using f2fscrypt, do the following.
- First, create the key in the keyring using a simple salt (or generate a random salt).
- If using f2fscrypt, do the following.
f2fscrypt add_key -S 0x1234 Enter passphrase (echo disabled): Added key with descriptor [28e21cc0c4393da1]
-
-
- Then use it to set the policy for the directory to be encrypted.
-
f2fscrypt set_policy 28e21cc0c4393da1 /encrypted/dir Key with descriptor [28e21cc0c4393da1] applied to /encrypted/dir.
-
-
- After each reboot, the same command can be used set the key for the decryption of the directory and child directories.
-
f2fscrypt get_policy /encrypted/dir/ /encrypted/dir/: 28e21cc0c4393da1
-
- If using fscrypt, do the following.
- Run fscrypt so that it creates its configuration file and work directory.
- If using fscrypt, do the following.
sudo fscrypt setup
-
- Then, since the file system on which encryption is to be used is not the root file system, also run the following command.
- Where $MOUNTPOINT is where the file system is mounted, e.g.,/home.
- Then, since the file system on which encryption is to be used is not the root file system, also run the following command.
sudo fscrypt setup $MOUNTPOINT
-
- This creates the $MOUNTPOINT/.fscrypt directory to store fscrypt policies and protectors.
- ⚠️ Important: Never delete the .fscrypt directory; otherwise, ALL access to encrypted files will be lost!
- This creates the $MOUNTPOINT/.fscrypt directory to store fscrypt policies and protectors.
Using Waydroid in Nitrux
- Since Nitrux 2.8.0, we include Waydroid by default. Waydroid is “A container-based approach to boot a complete Android system on a regular GNU/Linux system like Ubuntu.” To start using Waydroid, do the following.
- 🔰 Information: Click the following link to access the documentation for Waydroid.
- To learn how to manage software in Nitrux, see the tutorial about Software Management.
Network Shares Information
- Nitrux includes support for Samba and NFS shares.
- To create and use Samba shares, see How to create and access Samba shares in Nitrux.
OpenRC and User Services Information
- Nitrux does not use systemd as its init system; instead, it uses OpenRC,
- See How to create service files in Nitrux pt. 1: OpenRC to create and use system services.
- See How to create service files in Nitrux pt. 2: User to create and use user services.
Misc. Information
- We have discontinued minimal ISO releases of the distribution.
- We have discontinued OVA releases of the distribution.
- Nitrux includes a simple text file called installed_pkgs_end.txt in the root directory that, as its name suggests, lists all installed packages by default in the distribution. Users can use it to compare more extensive changes from release to release, like package updates.
- Nitrux has various command-line utilities, including a file manager, text editor, web browser, remote desktop, system monitor, and a single game. Below is a list of these command-line utilities.
- ftp, hdparm, htop, links2, mc, micro, ncdu, tmate, tree, and nsnake.
- We recommend users who wish to run prelink manually do it after using overlayroot-chroot; see Working with overlayroot in Nitrux. To run prelink manually, run the following command.
prelink -amR